Googleスプレッドシートの特定の文字が表示されたときに色を付ける方法です。
大量にあるデータから特定の文字を発見しやすくなります。
関数でやることも出来ますが、簡易的に発見するときはこちらの方が簡単で便利です。
簡単に手順を説明すると以下の通りです。
- 塗りつぶし色をクリック
- 条件付き書式をクリック
- 書式ルールのセルの書式設定をクリック
- 次を含むテキストをクリック
- 色を付けたい文字列を入力
- 選択範囲を選択
です。
これで特定の文字列が入っているセルに色がつきます。
細かく説明します。
目次
Googleスプレッドシートで特定の文字に色を付けてみよう
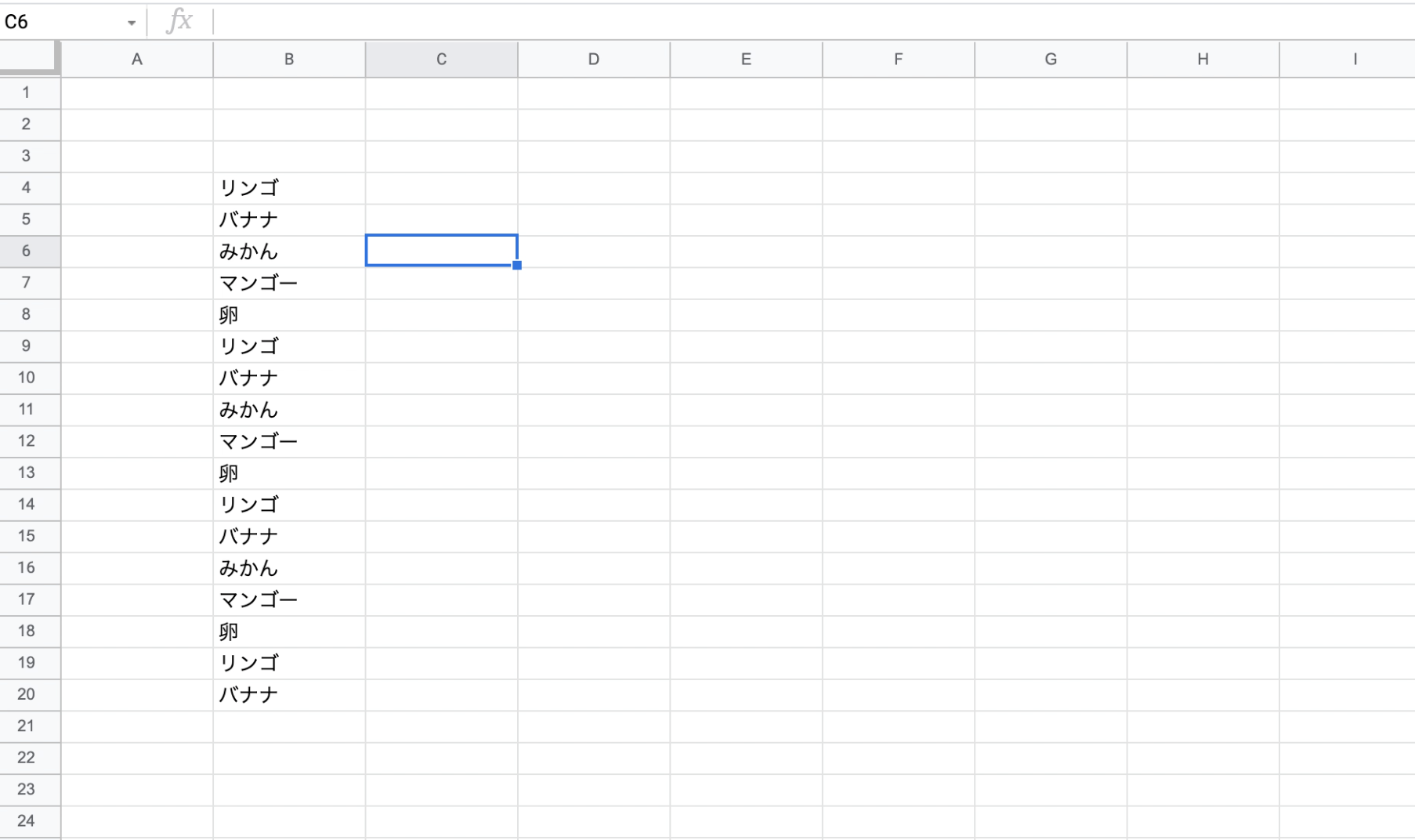
今回はマンゴーと書いてあるセルに色を付けてみたいと思います。
B列に適当な文字列を配置しました。
手順
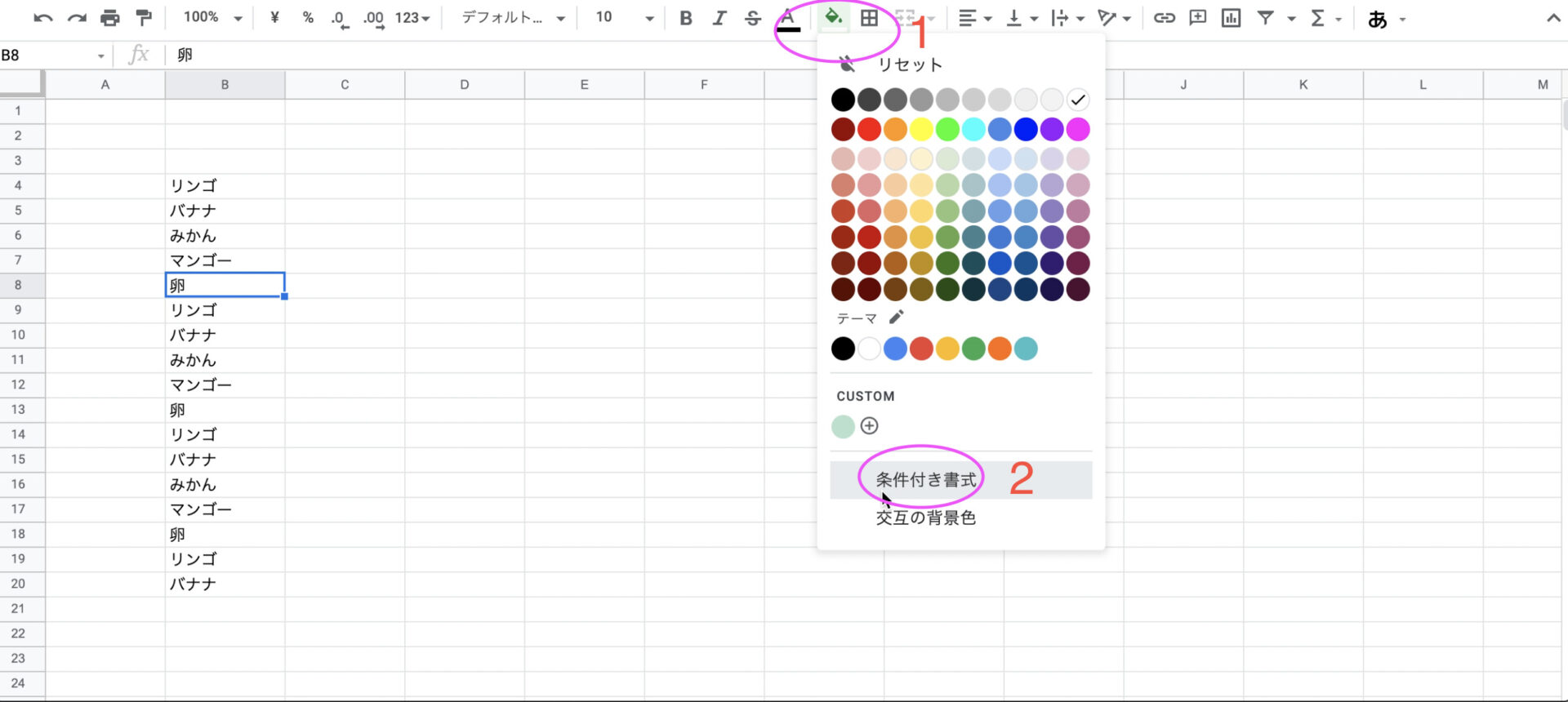
最初に画面上部にあるビーカーから液体がこぼれるみたいなアイコンをクリックします。
一応それの名前は「塗りつぶし色」といいます。
そうするとドロップダウンが表示されるのでその中の条件付き書式をクリックします。
塗りつぶし色
普段塗りつぶしで使っていると思います。
カラーピッカーから色を選択すればセルがその色になります。
難しい事は無いと思います。
条件付き書式
面倒くさそうと思って嫌煙されているかたもいるかもしれませんが、
思い切っておしましょう。
触ってみればそんなに難しくないです。
書式ルールのセルの書式設定をクリック
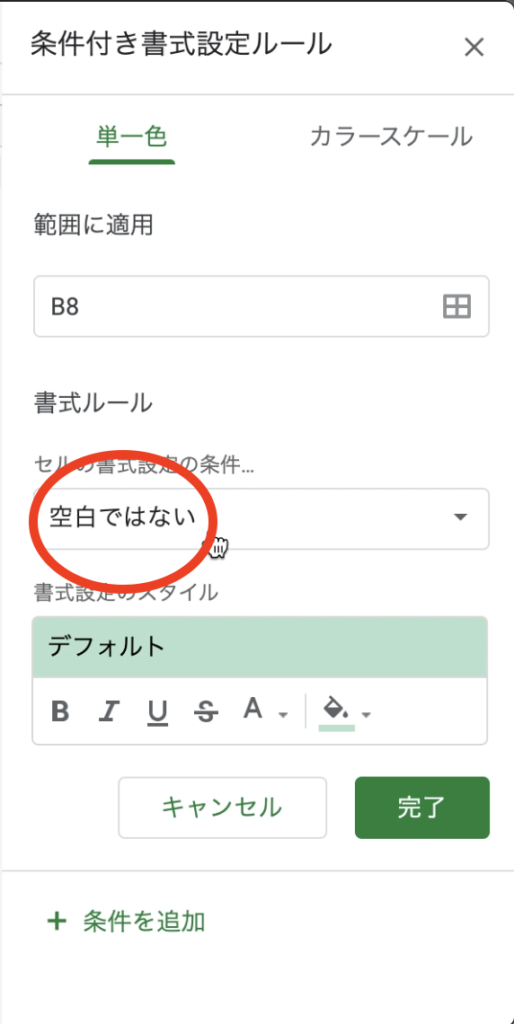
条件付き書式をクリックしたら左側から条件付き書式設定ルールが現れます。
その中の書式ルールのセルの書式設定をクリックしてください。
次を含むテキストをクリック
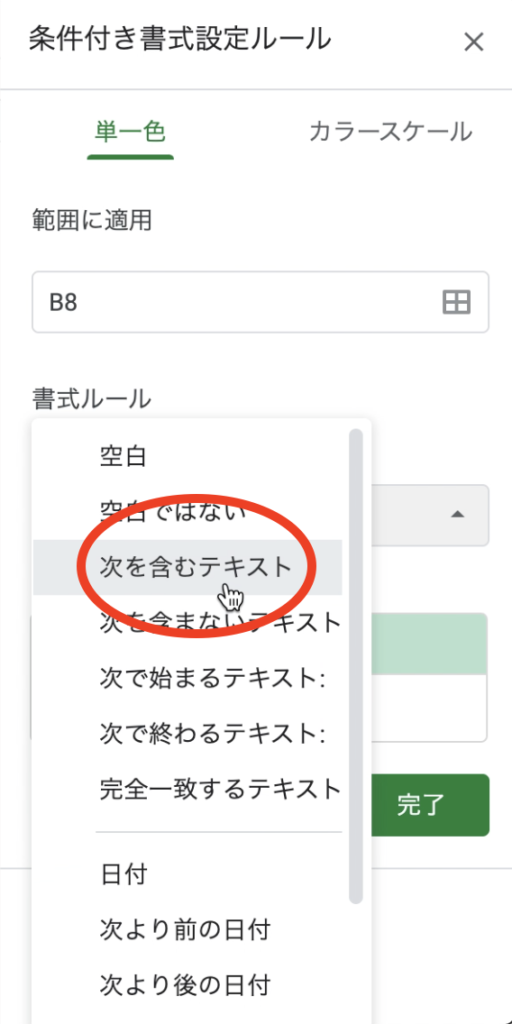
画像のように次を含むテキストをクリックして下さい。
値または数式の入力
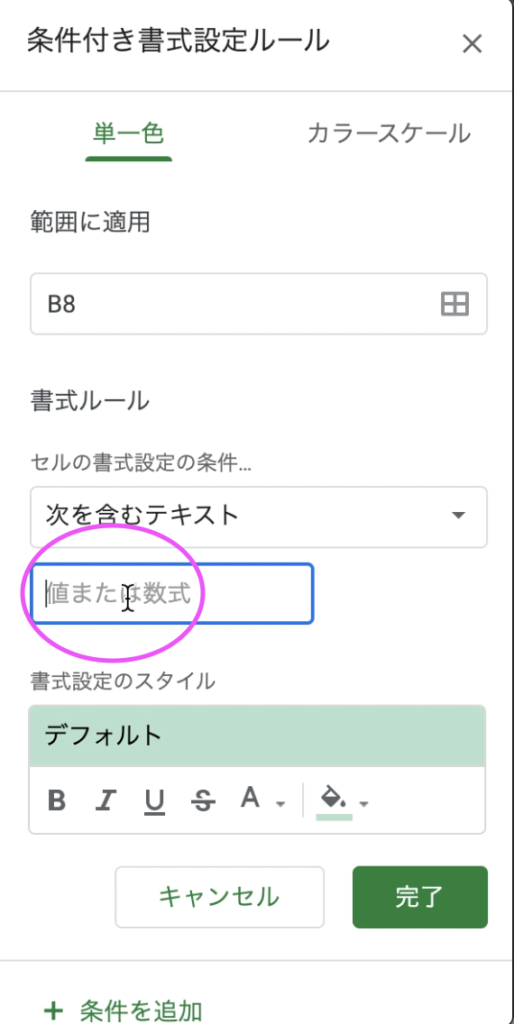
うすく値または数式の入力と書いてあるところに色を変えたい文字列を入力しましょう。
今回はマンゴーを変えたいのでマンゴーと入力します。
色をつける範囲の選択
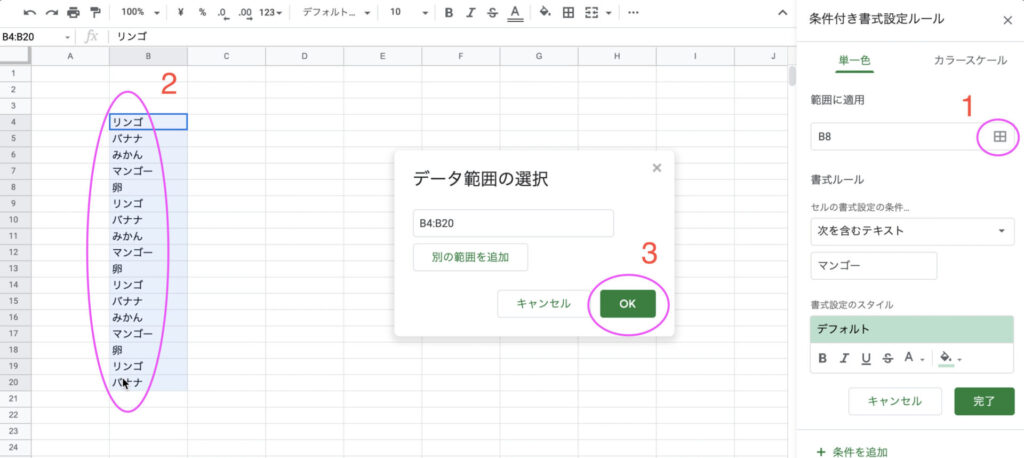
範囲に適応
範囲に適応のところにある田←みたいなマークを押します。
データ範囲の選択のポップアップが出てきますが
今回は無視します
選択範囲をドラッグ
選択範囲をドラッグします。
今回はB4からB20までドラッグします。
応用としてB列の一番上をクリックすることでB列全体を範囲にしても
今回は同じ結果を得ることが出来ます。
選択範囲の選択のOKをクリック
先ほど無視した選択範囲の選択のOKをクリックします。
完成
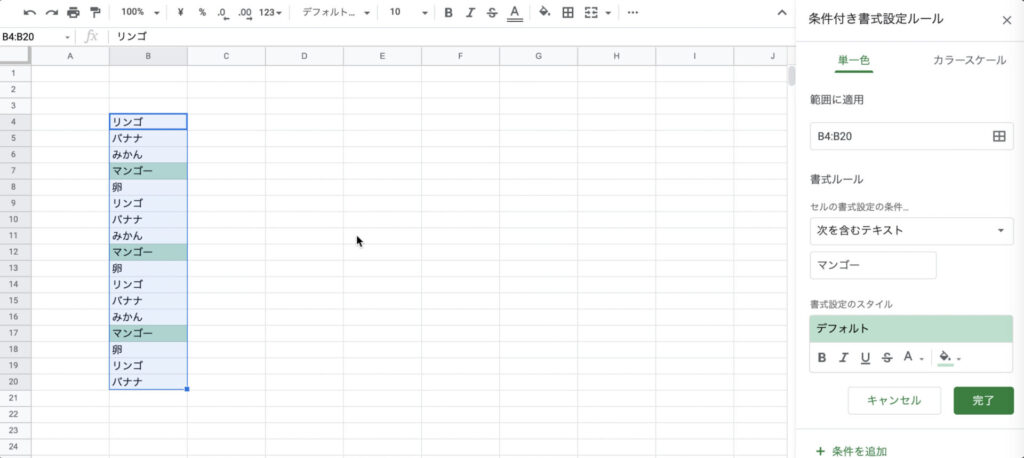
これでマンゴーに色がつくようになりました。
